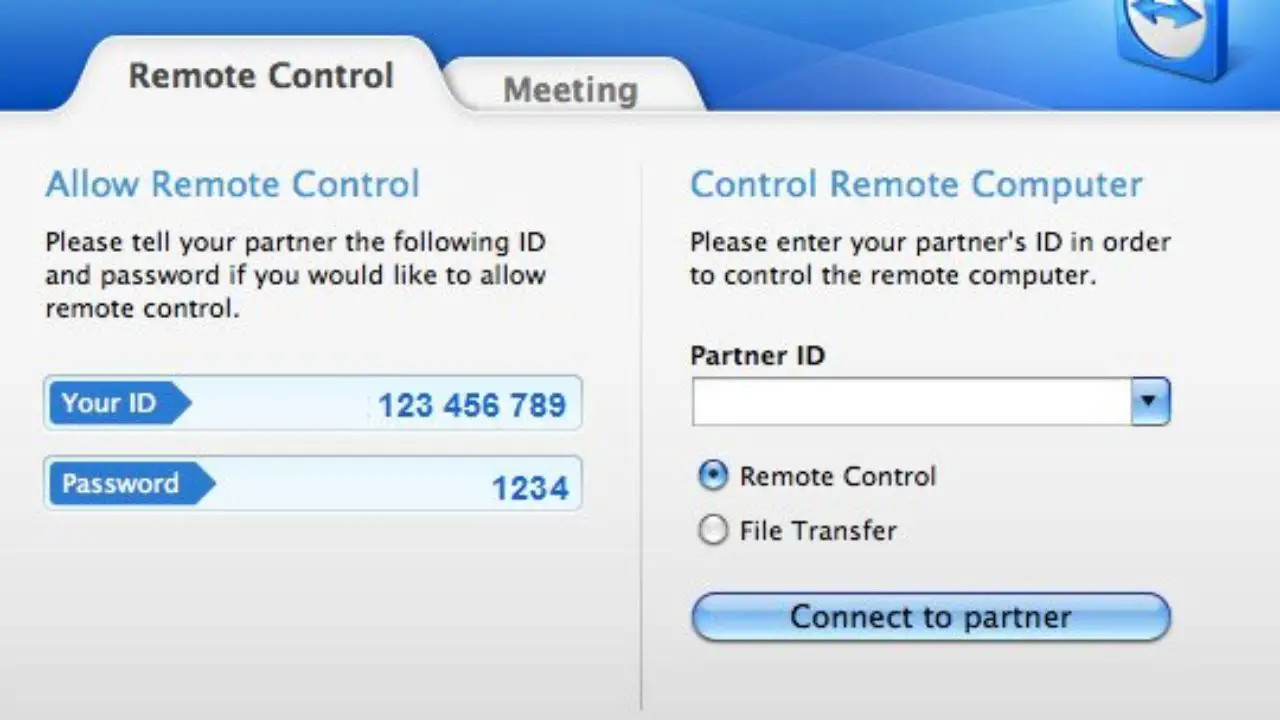How To Add Garageband Music To Imovie Ipad
Posted : admin On 07.04.2020You can add sounds to your iMovie project—in addition to or in place of the sound recorded with your video clips—to create a fun and professional finished video.
Add sound to an iMovie project on iPhone, iPad, or iPod touch
Jan 28, 2018 Tap an audio clip in the timeline. The timeline is the area at the bottom that contains all the audio and video clips in your project. The audio clip will be highlighted in yellow to indicate that it is selected. You will see some buttons at the bottom of the screen.
You can add a variety of audio files to your iMovie project:
- Built-in soundtrack music and sound effects included with iMovie.
- Songs you've downloaded to your device in the Music app.
- Your own custom songs created in an app like GarageBand or custom sound effects stored in iCloud Drive, on your device, or in another location.
- Nov 12, 2018 How to share/export your GarageBand iOS songs (iPhone/iPad) Looking to share export your project files? Releasing Music. How to export from GarageBand to iMovie in iOS - Duration.
- Part 2: Add the Converted Apple Music Songs to GarageBand With the simple steps above, you can get Apple Music songs on Mac and now you can start adding these files to GarageBand for creating your own music or movie project, or choose your favorite songs to create as ringtone directly on your iPhone.
And if you want to add voiceover narration, record it right into the timeline of your iMovie project.
Add songs to iMovie on iPhone, iPad, or iPod touch
- With your project open in the timeline, tap the Add Media button .
- Tap Audio, then tap an option:
- To browse the built-in soundtracks, tap Soundtracks.
- To browse songs you've downloaded to your device in the Music app, tap My Music.*
- To browse songs stored in iCloud Drive or another location, tap My Music, then tap Files.
- Tap a song to preview it. You might be prompted to download the song to your device before you can preview it.
- To add the song to your project, tap the plus button next to a song. The song is added at the bottom of the project timeline, starting at the beginning of your project.
When you add a song, it automatically adjusts to fit the length of the project. You can change the length the song like you would any other clip. You can also use multiple songs in a project. For example, if you want to change the mood of the music over the course of your project, you can shorten the first song in the timeline, then place a different song after the first song.
If you add a song or other audio file that’s less than 1 minute long, it behaves the same as a sound effect in the project.
Add a sound effect in iMovie on iPhone, iPad, or iPod touch
With a sound effect, when you move a video clip the sound effect below it moves with the video clip, unlike songs, which are independent of video clips.
- With your project open, scroll the timeline so that the playhead (the white vertical line) appears where you want to add the sound effect.
- Tap the Add Media button , then tap Audio, then tap an option:
- Tap Sound Effect to browse the built-in sound effects.
- Tap My Music to access sound effects in your music library
- Tap Files to access songs stored in iCloud Drive or other locations.
- Tap a sound effect to preview it.
- To add a sound effect to your project, tap an effect’s plus button .
Record voiceover in iMovie on iPhone, iPad, or iPod touch
- With your project open, scroll the timeline so that the playhead (the white vertical line) appears over the location where you want to add your voiceover.
- Tap the Voiceover button , then tap Record. Recording begins after a three-second countdown.
- When you’re finished, tap Stop, then tap one of these options:
- To listen to the recording, tap Review.
- To keep the recording and add it to your project, tap Accept.
- To redo the recording, tap Retake.
- To delete the recording and close the recording controls, tap Cancel.
If you want to reuse a voiceover recording or browse other recordings you’ve made within iMovie, tap the Add Media button , tap Audio, tap My Music, then tap Recordings.
Adjust the volume of a clip in iMovie on iPhone, iPad, or iPod touch
After you add sound to your iMovie project, you can adjust the volume of audio clips to get the sound mix just right. You can also adjust the volume of video clips that were recorded with sound.
To adjust the volume of an audio or video clip, tap the clip in the timeline, tap the Volume button at the bottom of the window, then adjust the slider to increase or decrease the volume. When you turn the volume of a clip all the way down, a Mute icon appears on the clip in the timeline.
You can also make other adjustments, such as fading the volume of the clip or changing its speed. Learn how on iPhone and iPod touch, or learn how on iPad.
Add sound to an iMovie for Mac project
In iMovie for Mac, you can drag audio files right into your timeline from the Finder. You can also use songs or other audio files from your music library and other locations using the media browser within iMovie. And if you want to add voiceover narration, record it right into the timeline of your iMovie project.

Drag audio files into the iMovie project timeline on Mac
You can drag audio files like .mp4, .mp3, .wav, and .aif files from the Finder and the Desktop right into the timeline of your iMovie project. Audio files dragged into the timeline behave differently depending on where you drag them:
- If you want an audio file to stay with a particular video clip even if you move the video clip, drag the audio file just below the video clip so a bar connecting the clips appears. Use this to add sound effects or voiceover audio that you want to connect to a specific video clip in your project, no matter where the clip is in the timeline.
- If you drag an audio file to the music well, indicated by the musical note icon in the timeline, the audio clip won’t move if you move any video clips in the timeline. Use this to add background or theme music that plays throughout the entire project.
Add music and sound effects using the iMovie browser on Mac
You can browse and add content from your music library and built-in sound effects from within iMovie.
- With your project open, click Audio at the top of the window, then choose an option:
- To access your music library, click Music (or iTunes if you’re using macOS Mojave or earlier) in the Libraries list, then browse selections.*
- To access built-in sound effects like footsteps or rain, click Sound Effects in the Libraries list.
- To preview a song or sound effect before you add it to the timeline, click the play button next to each song or sound effect. You can also select a song or sound effect, click in the waveform at the top of the media browser, then press the Spacebar to preview.
- When you’ve found the song or sound effect you like, drag it from the media browser to the timeline:
- For background or theme music for your movie, drag songs to the music well.
- To attach music or sound effects to a specific video clip, drag it under the video clip so a bar connecting the clips appears.
If you want to use a song you’ve created in GarageBand and access it from the iMovie browser, share your GarageBand project to the media browser in GarageBand.
Record voiceover in iMovie on Mac
Adding Music To Imovie Project
You can record your own narration for your iMovie project without leaving the iMovie app.
Adjust the volume of a clip in iMovie on Mac
After you add video and audio to your movie, you can adjust the volume of clips and fade the audio of clips in and out.
Learn more
Garageband Music Program
* If you've imported a song purchased from the iTunes Store into a project and there is no sound, or you can't import a particular song, the song is likely an iTunes Digital Rights Management- (DRM) protected music file and cannot be used in your project.