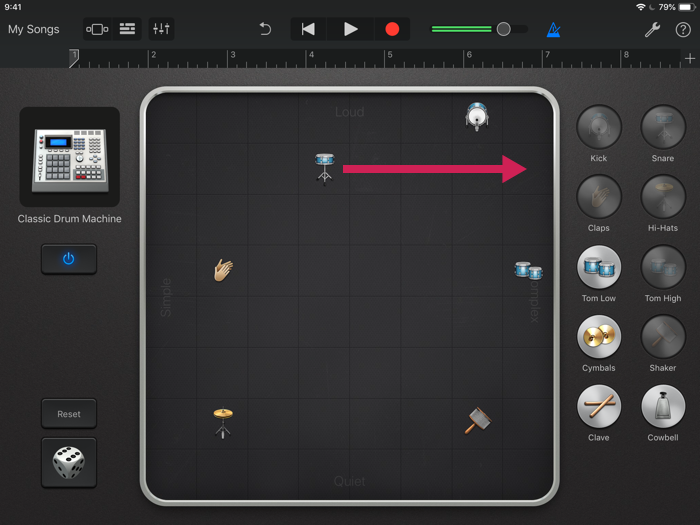How To Speed Up Audio In Garageband On Ipad
Posted : admin On 01.04.2020Aqui na América do Norte os playoffs da NHL estão em pleno andamento e, talvez, você está inspirado para jogar algum órgão de balanço! Com GarageBand para o IPAD temos alguns sons de teclado grande com controles de tela bacana! Não só podemos usar essas chaves em nossas músicas que estavam gravando, mas como expliquei em um tutorial recente, uso ao vivo também é uma possibilidade!
Instalação e equipamentos necessários
Save Your instrument settings. When you’ve set up an instrument, click the rectangular Save Instrument button at the bottom of the Track Info window (Show Track Info by clicking the “i” button in the lower-left corner of GarageBand’s main interface, or hit Command-I), and give your settings a name. Point your iPad towards the sound you want to record, touch the red Record button from the top control bar to start recording any sound, voice or audio. When you are finished, tap the Play button in the control bar to stop recording. Tap the Play button again to hear your recording in GarageBand on iPad.
Existem algumas coisas que precisamos.
- Controller Keyboard with power supply - There are many to choose from and I use an Axiom Pro 61. You will definitely need the power supply as the iPad does not provide power through it’s dock port. If you want to use the Korg Nano series, you will need a USB hub with power supply.
- Camera Connection Kit - Our keyboard controller communicates with GB through this device.
Axiom Pro 61
Download youtube song to garageband. 1 Select Youtube as source service. 2 Select playlists you want to transfer. 3 Select GarageBand as destination service. 4 Enjoy a cup of tea while MusConv works for you 😉 Once finished, your playlists and songs will be available on GarageBand. Move From Youtube to GarageBand – Video Tutorial. Alternative method to transfer.
Kit da Apple Camera Connection
Controles

Cada instrumento tem o seu próprio layout (órgão com lança, sintetizadores com os controles do filtro), mas também existem algumas funções logo acima do teclado e estes irão variar de acordo com o instrumento selecionado. Por exemplo, Sustain será no piano, mas não de órgãos de órgãos, vai ter a chave para o Rotary Leslie, tudo dependendo do instrumento.
Embora se vai estar usando um controlador de teclado, se você quiser usar o teclado na tela, você tem controles diferentes de como o seu teclado na tela responde. Na extrema esquerda é um plus Octave e menos. Um botão do meio para Glissando, Pitch, Scroll que variam novamente, dependendo do instrumento escolhido e do lado direito tem um layout Arpeggiator Scale, e Teclado.
Glissando permite deslizar através das teclas como um teclado real faria. Pense o pianista usando as costas de sua mão e deslizando para cima ou para baixo das teclas.
Scroll permite-lhe jogar uma nota e mantendo-lo, deslize o teclado para cima ou para baixo. Útil se você precisar entrar em oitavas diferentes do teclado na tela rapidamente.
Campo é um como uma roda de pitch bend, mas permite que você passo para cima ou para baixo entre as notas simplesmente deslizando o dedo. Ótimo para o synths vintage!
Escala é ótimo para solos se você quer experimentar diferentes escalas soando em um pedaço de música. Depois de escolher a escala que você deseja usar o teclado torna-se mais como uma única linha marimba menos as teclas # / b. Se você usar um controlador de kb, você ainda terá todas as notas disponíveis, mas você pode aprender o que as notas são usadas por jogá-los no IPAD e combinando-os em seu teclado. Youll em breve estar jogando Klezmer com facilidade!
Arpeggiator é a sua liberdade para jogar várias notas com uma corda pressionada. Você pode escolher a ordem de nota, taxa e extensão de oitavas. Ótimo para músicas de dança ou sua versão do Teenage Wasteland! Infelizmente, o arpeggiator não funciona com um controlador de KB.
Controlador de teclado
Usando instrumentos inteligentes
How To Speed Up Audio In Garageband On Ipad 2
Dicas de gravação