Teamviewer Mac Can T Control
Posted : admin On 04.04.2020- Teamviewer Mac To Pc
- Teamviewer Download
- Teamviewer Mac Can't Control Lyrics
- Teamviewer Mac Can't Control Not Free
The TeamViewer app allows you to use remote desktop from iOS devices. Free for private use.
Privacy PolicyImagine you are on your way to a business meeting when you remember there’s important information on your office computer that you still need. TeamViewer’s ability to remote control from iPhone and iPad allows you to easily access your Windows, Mac, or Linux computer using your iOS smartphone or tablet. This way you can access important documents, use applications installed on your computer or check your email all while on the go. You can do almost anything you could do directly on your computer.
Mar 22, 2018 Can't control Windows 10 from OsX I've got a Macbook and once in a while I use Teamviewer to control my home computer (Windows 10) while I'm away. It's worked in the past but suddenly I can view but not control my home computer.
Naturally, you can use the iOS remote control app to access other people’s computers if the users have authorised it. If you are an IT manager, this allows you to provide quick support to users with technical problems using your iOS mobile device. Even unattended computers such as servers can be controlled remotely using the app.
Using the separate QuickSupport app for iOS, IT managers can support users experiencing technical problems with their device. Screen sharing can be used for remote support. To help users, you can monitor what they are doing with their device in real time.
This same phenomenon affects other remote solutions (like TeamViewer), this is due to the nature of remote control in macOS and not a shortcoming in the remote software itself; It does seem that ConnectWise should not require this step be done each time ConnectWise updates, but this is just my speculation. I just tried to have a PC remote access in to my macbook pro. It keeps saying authentication failed and he can't connect. On his side it is saying it is due to 2 factor authentication. I do not have this turn on in Team Viewer so it is on the apple side, not the teamviewer side. But usually when. Feb 21, 2018 How to use TeamViewer 2020 (Remote control for PC or Mac) - Duration: 10:37. Hector Garcia CPA 10,870 views. Remotely Shutdown, Restart or Log Off any Computer - Duration: 9:51. Aug 13, 2018 For TeamViewer to control the computer go to The Apple Menusystem preferencesSercurityPrivacyAccessabilty. Click the lock and put in the Admin password so the lock is open. If you do not see Team Viewer, add it and put a check mark. Now it will be allowed to operate the computer. This is security so 3rd party apps can not control the computer. TeamViewer Host is used for 24/7 access to remote computers, which makes it an ideal solution for uses such as remote monitoring, server maintenance, or connecting to a PC or Mac in the office or at home. Install TeamViewer Host on an unlimited number of computers and devices. As a licensed user, you have access to them all! Sep 13, 2017 Re: No control on remote compluter yes there's issue in your remote machine, check it properly and upgrade your teamviewer version from 12 to 14, also reconnect all the components which are connected with it.
Remote Access on Your iPad or iPhone With the TeamViewer Apps
The TeamViewer remote control app* for iPhone and iPad allows you to access other devices using your iOS device when on the go:
- Access Windows, Mac and Linux PCs.
- Easily access computers and servers remotely using an iPhone or iPad.
- Access and transfer saved documents.
- Use software installed on the computer.
- Transfer audio or video files.
- Uses the highest security standards.
The QuickSupport app for iPhone and iPad* enables IT managers to provide support remotely using screen sharing on Apple mobile devices if the user authorises it:
- Send the screen via the app and save it (iOS 11 and up).
- Provide support via chat.
- Transfer files in both directions.
- Provide support for PC, Mac, Linux, iOS and Android devices.
Using the iOS Remote Desktop solution for Remote Maintenance
The TeamViewer QuickSupport app for iOS provides an innovative way to support iOS users remotely. It is still not possible to perform maintenance on an iPad or iPhone remotely. However, you can connect to the device and see what the user is doing via screen sharing. This allows you to guide the user when there is a problem to obtain more information or resolve the issue. This version of the remote desktop for iPad and iPhone is designed to be simple and easy to handle so that even inexperienced users can use it – and you as the IT manager encounter less hassle.
The user has to initiate the remote support session on their iPad or iPhone themselves and actively consent to the connection. They can terminate it themselves at any time. When using screen sharing, the user determines what to open on the iPhone or iPad. The IT manager cannot perform any unauthorised actions. Additional security mechanisms such as the TeamViewer ID and password ensure that unauthorised individuals cannot access the smartphone or tablet.
Imagine you are on your way to a business meeting when you remember there’s important information on your office computer that you still need. TeamViewer’s ability to remote control from iPhone and iPad allows you to easily access your Windows, Mac, or Linux computer using your iOS smartphone or tablet. This way you can access important documents, use applications installed on your computer or check your email all while on the go. You can do almost anything you could do directly on your computer.
Naturally, you can use the iOS remote control app to access other people’s computers if the users have authorised it. If you are an IT manager, this allows you to provide quick support to users with technical problems using your iOS mobile device. Even unattended computers such as servers can be controlled remotely using the app.
Using the separate QuickSupport app for iOS, IT managers can support users experiencing technical problems with their device. Screen sharing can be used for remote support. To help users, you can monitor what they are doing with their device in real time.
Remote Access on Your iPad or iPhone With the TeamViewer Apps
The TeamViewer remote control app* for iPhone and iPad allows you to access other devices using your iOS device when on the go:
- Access Windows, Mac and Linux PCs.
- Easily access computers and servers remotely using an iPhone or iPad.
- Access and transfer saved documents.
- Use software installed on the computer.
- Transfer audio or video files.
- Uses the highest security standards.
The QuickSupport app for iPhone and iPad* enables IT managers to provide support remotely using screen sharing on Apple mobile devices if the user authorises it:
- Send the screen via the app and save it (iOS 11 and up).
- Provide support via chat.
- Transfer files in both directions.
- Provide support for PC, Mac, Linux, iOS and Android devices.
Using the iOS Remote Desktop solution for Remote Maintenance
The TeamViewer QuickSupport app for iOS provides an innovative way to support iOS users remotely. It is still not possible to perform maintenance on an iPad or iPhone remotely. However, you can connect to the device and see what the user is doing via screen sharing. This allows you to guide the user when there is a problem to obtain more information or resolve the issue. This version of the remote desktop for iPad and iPhone is designed to be simple and easy to handle so that even inexperienced users can use it – and you as the IT manager encounter less hassle.
The user has to initiate the remote support session on their iPad or iPhone themselves and actively consent to the connection. They can terminate it themselves at any time. When using screen sharing, the user determines what to open on the iPhone or iPad. The IT manager cannot perform any unauthorised actions. Additional security mechanisms such as the TeamViewer ID and password ensure that unauthorised individuals cannot access the smartphone or tablet.
Highest security standards
TeamViewer uses the highest security standards and reliable end-to-end-encryption. You can rest assured that no unauthorised individuals will be able to access sensitive data during remote support sessions using an iPhone or iPad.
Teamviewer Mac To Pc
Compatible with standard operating systems
TeamViewer provides cross-platform support for all standard operating systems such as iOS, macOS, Windows and Android. You can remote control from your iPhone from a PC or your laptop with your iPad.
Easy remote support using TeamViewer
TeamViewer makes it easier for IT managers to support and oversee the maintenance of mobile devices, PCs and unattended computers such as servers, and they can do so quickly, securely and from anywhere.
The 3MB v1.0.1 update is available for download from Apple's Web site. Apple hasto GarageBand Jam Pack 4: Symphony Orchestra. The update 'addresses isolated issues with the sound quality of some Software Instruments when used with GarageBand 2, Logic Pro 7, or Logic Express 7,' according to Apple.GarageBand is the music-making software Apple includes as part of its iLife software suite, included on all Macs and also available for purchase separately. 
How do you access a remote desktop from an iPhone or iPad?
- Install the TeamViewer app on your iOS device.
- Install or start the TeamViewer program on your desktop computer and make a note of its TeamViewer ID.
- Then enter that ID into the Partner ID field on the “Remote Control” panel on your iPhone or iPad.
- Click connect, and you’re good to go.
Is remote desktop for iOS free?
Downloading the TeamViewer Remote Control app for iOS is completely free. Simply go to the App Store and search for TeamViewer. You will have the option to use TeamViewer for personal non-commercial use, which is free, or to subscribe to the service through one of the flexible licensing packages.
How do you remotely support an iPhone or iPad?
- Install the TeamViewer QuickSupport app on the iOS device.
- On the connecting device, open TeamViewer and enter the QuickSupport session ID provided on the iOS device, and establish the remote control connection.
- On the iOS device, allow remote control.
- Swipe up on the iOS screen and press and hold the screen-recording icon.
- Select TeamViewer and start the broadcast.
- The person connecting to the iOS device can then guide the iOS user on solving issues with their device.
TeamViewer is a powerful and incredibly useful application which allows you to remotely access and control any computer connected to the internet, Mac or Windows. The app is 100% free for personal, non-commercial purposes and compared to its competitors, I found it packed full of groovy features making it my new defacto standard for “family tech support” needs… With that said, let’s take a closer look at all the features as well as a few screenshots detailing what I like about it.
Main Screen
TeamViewer has a very clean interface without any unneeded features on display. From the main screen, you can do the two most basic features: either send your ID and Password to another person to let them gain remote access to your computer, or input another person’s ID and password so you can begin controlling their computer.
You can also create a TeamViewer username and password which allows you to control your PC’s (work or home pc) remotely with a click of a button. You can see this from the lower right side of the main screen called Computers & Contacts. I’ll detail this in later groovyPosts for you.
The lower left has a small traffic-light style indicator letting you know whether you are using a secure connection. The light turns yellow when someone is attempting to connect and is inputting the password.
From the main screen you can also access some of TeamViewer’s other features, such as the Meeting tab, the available extras, and you can even setup unattended access to control your computer while you’re away from home at any given time.
Remote Access
Above is a screenshot of TeamViewer being used to control another PC with TeamViewer installed. One nice thing about TeamViewer is it acts as a proxy to connect both sides of the connection. This way, no firewall rules need to be updated to allow the connections to be opened.
TeamViewer also automatically optimizes the quality of the screen sharing based on the connection quality on both ends. Testing it out with a friend who had a very very slow internet connection, TeamViewer performed flawlessly!
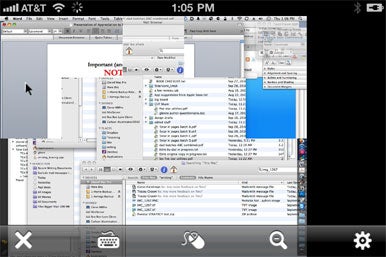
File Transfer
If your remote controlling someone’s PC with TeamViewer or if you just need to drop them a file, TeamViewer allows you to copy files from one machine to another easily. Here’s what File Transfer looks like on the remote computer once a file transfer is initiated. A log file will appear to inform the user a file is being transferred.
…and here’s what it looks like on the local computer initiating the transfer (a full file browser UI + log). Notice the Interface is very compact and simple to use. You can copy, move and delete files including creating folders if needed as well.
Recorded Sessions

Right next to the File Transfer option on the top menu of the local computer is the Extras button. From here you can access additional features, such as VPN, Taking a Screenshot, Performing a Remote Update and more. The feature which impressed me the most however, is the ability to record sessions.
After recording a session, you can save it in a TeamViewer specific format, which allows you to view it as long as you have TeamViewer installed. Luckily, you have the ability to convert your video to any traditional video format, as well as choosing an output resolution.
Both the recorded and exported videos look very good, with little difference from the original and with a fairly acceptable frame rate.
Other Features
As we mentioned, TeamViewer packs a whole bunch of features, but since we won’t have time to cover all of them, here is a list of some other features which TeamViewer stands out with:
Teamviewer Download
- Instead of installing TeamViewer, once you download the installation file (exe/tar.gz) you can choose the “Run” option, which runs TeamViewer as a portable application – great for single time use on remote computers.
- Built in VoIP functionality, chat, conference calls, and the option to add video via a webcam on any meeting or remote access session.
- “Switch sides with partner” option, which can be triggered from the local computer – where the local computer instantly becomes the remote one and vice versa.
- “Actions” menu – allows performing more advanced Windows actions, such as rebooting in Safe Mode, pressing Ctrl+Alt+Del, pressing Windows+L and so on.
- You can register a free account in order to keep a list of different computers and contacts which can be accessed instantly after authorization
- You can set a predefined password – useful when setting up unattended access or if you often need to use your computer remotely.
- You have the ability to get past the Windows Logon screen once a user connects to the computer remotely (requires a password and needs to be additionally configured).
- You can send invites to friends for TeamViewer meetings and remote access sessions via E-Mail with the pre-made E-Mail form.
- TeamViewer is also available for Mac OSX, Linux and Mobile Devices like Android Tablets and Phones, as well as the iPad and iPhone. Groovy!
Teamviewer Mac Can't Control Lyrics
Conclusion
Teamviewer Mac Can't Control Not Free
Keeping in mind it is free, it has a friendly UI, and it packs so many useful features, TeamViewer is definitely a must-try for any tech geeks or for anyone who uses remote access daily.